タイトルがカタカナと横文字が多くてバカっぽいですが、win10でanacondaからのDjango開発環境作成の走り書きメモです。
anacondaインストール
まずは、anacondaインストール。
このリンクの下部に環境(macとかwinとかbitとか)ごとのダウンローダがあるので、PCにダウンロードしてからexeを開くとインストール開始。
途中選択画面で迷ったら、ググればなんとかなります。
pathを通す
コマンドプロンプトを使って、どこのディレクトリにいても呼び出せるようにパスを通しておきます。
まず、win10で環境変数を開きます。
win10はコントロールパネルの開き方からしてわかりづらいのですが、画面左下の「ここに入力して検索」に「環境変数」と入力すると候補を出してくれます。
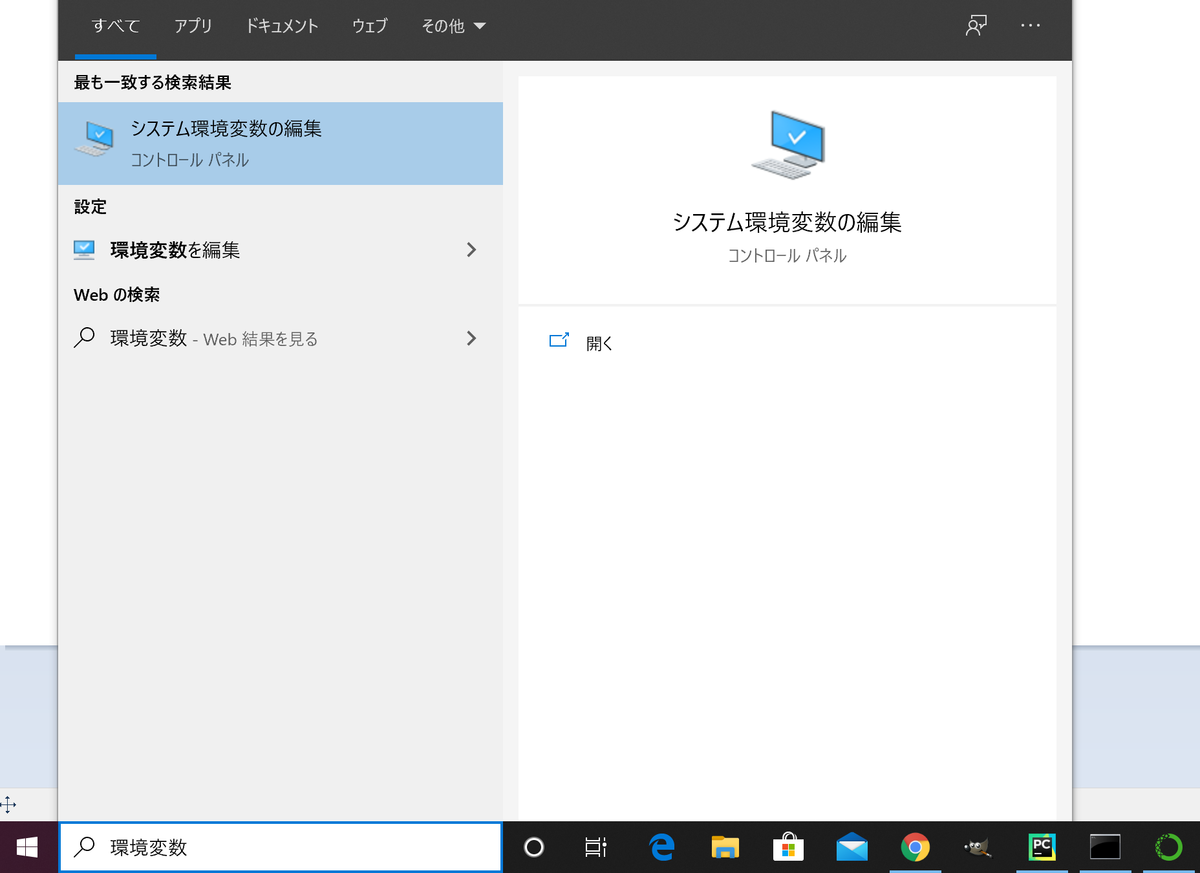
下図のように「環境変数」を押下し、pathを選択して「編集」を押下。

下記のパスを新規に追加します。
- C:\Users\(ユーザー名)\Anaconda3
- C:\Users\(ユーザー名)\Anaconda3\Scripts
- C:\Users\(ユーザー名)\Anaconda3\Library\bin
コマンドプロンプトで確認
pythonのバージョン情報を確認してみて、ちゃんと表示されたら良しとします。
- python -V
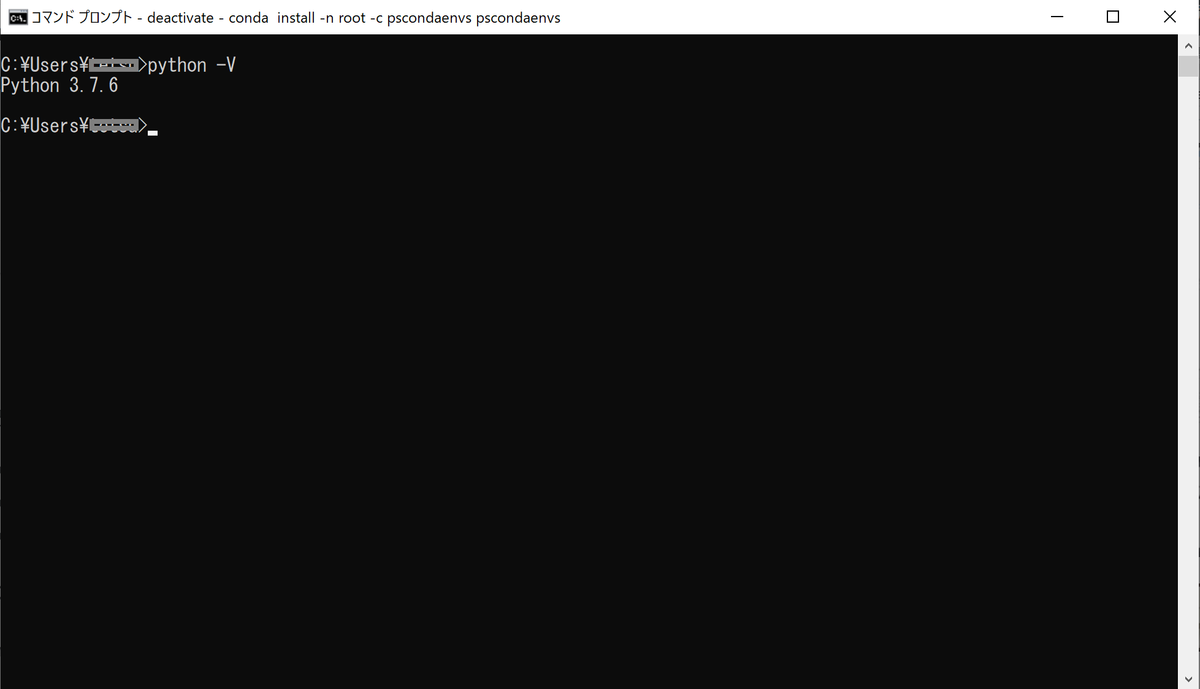
ついでにPower shellで使えるようにするには、PsCondaEnvが必要らしいです。
下記コマンドでインストールできます。
- conda install -n root -c pscondaenvs pscondaenvs
仮想環境作成
仮想環境がなんたるかは、とりあえず開発環境をいれる「箱」を作るイメージだとおもっています。
たくさん作れるし、いらないのは消せるし。
ちゃんと箱を分けておけば、箱の中が混ざり合わなくて変なことも起こらないし程度に認識してます。
なので、ざっくり「箱」の名前を決めます。⇒とりあえす「test」にしときます。
コマンドプロンプトで下記のコマンドを打って仮想環境を作成します。
- conda create -n test ⇒「test」の部分は任意の名称をいれます。
途中で「proceed?」と聞かれるので、「y」で返します。
仮想環境確認
下記のコマンドで環境情報を確認できます。
- conda info -e
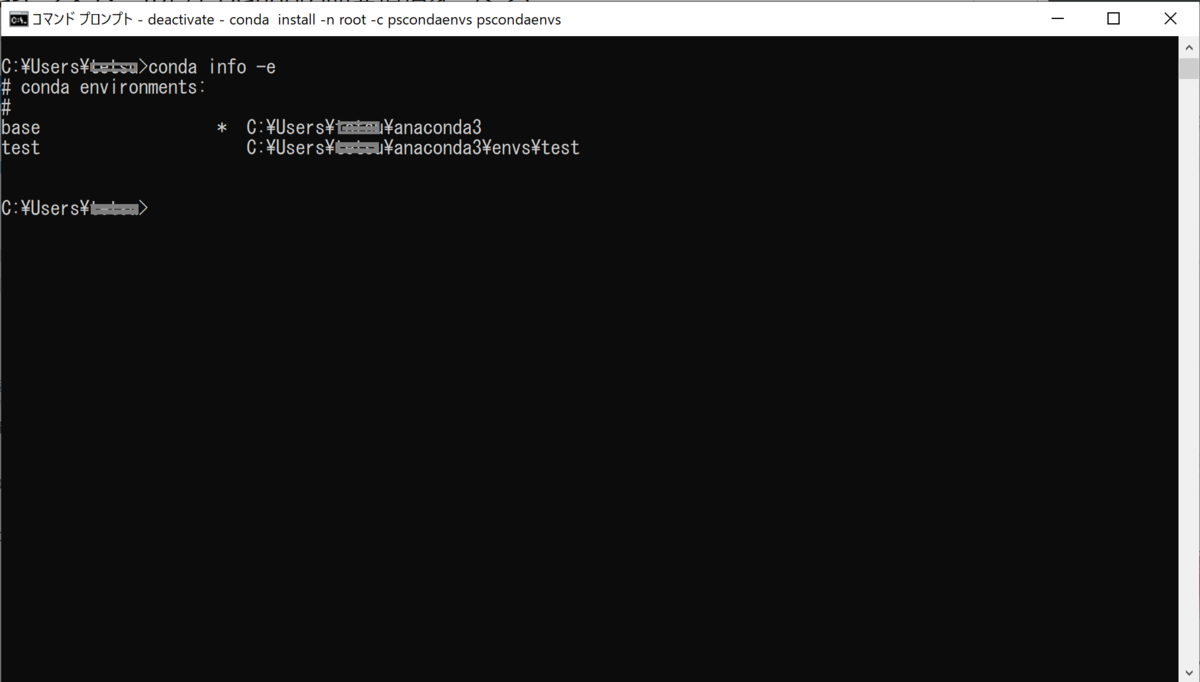
「test」という環境が作成されました。
環境のアクティベート
下記のコマンドで仮想環境をアクティベートします。
- activate test ⇒「test」の個所は作成した仮想環境名
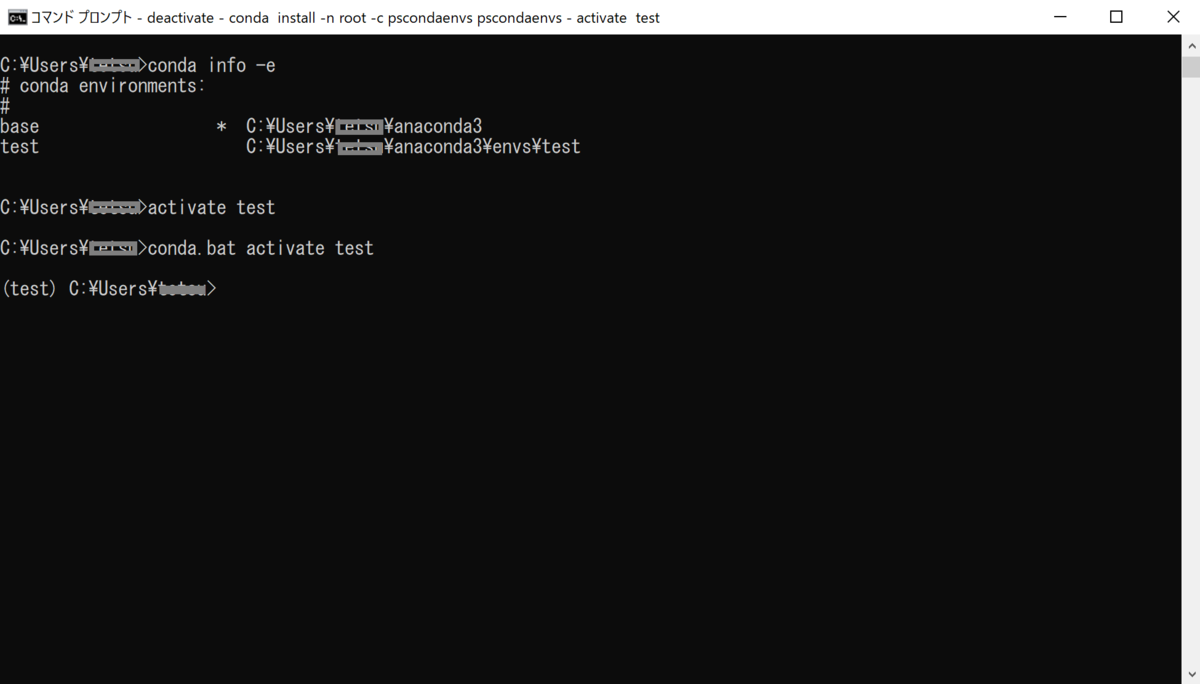
activate コマンドを打つと、(test)というのがプロンプトの先頭に表示されます。
ここでもう一度、仮想環境確認コマンド。
- conda info -e
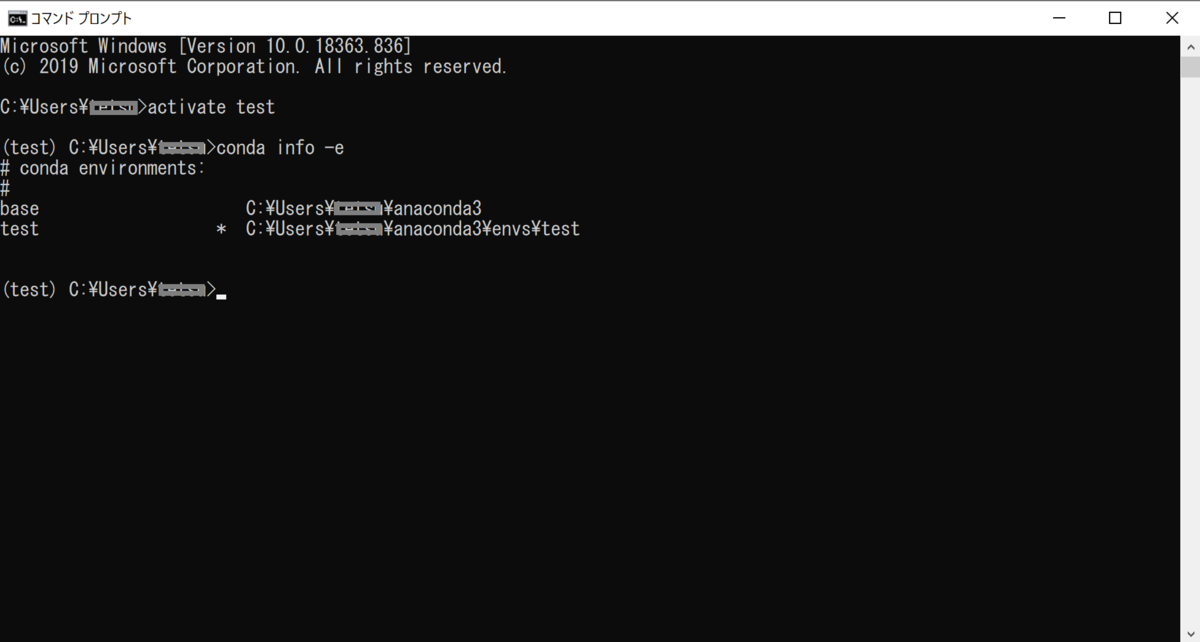
アクティベートした「test」環境に*(アスタリスク)マークがつきました。
ちなみにアクティベートをやめるときは、以下のコマンドで。
- deactivate
先頭の(test)が消えます。
仮想環境にDjangoをインストール
仮想環境の中にDjango開発ができる材料をインストールします。
- conda install django
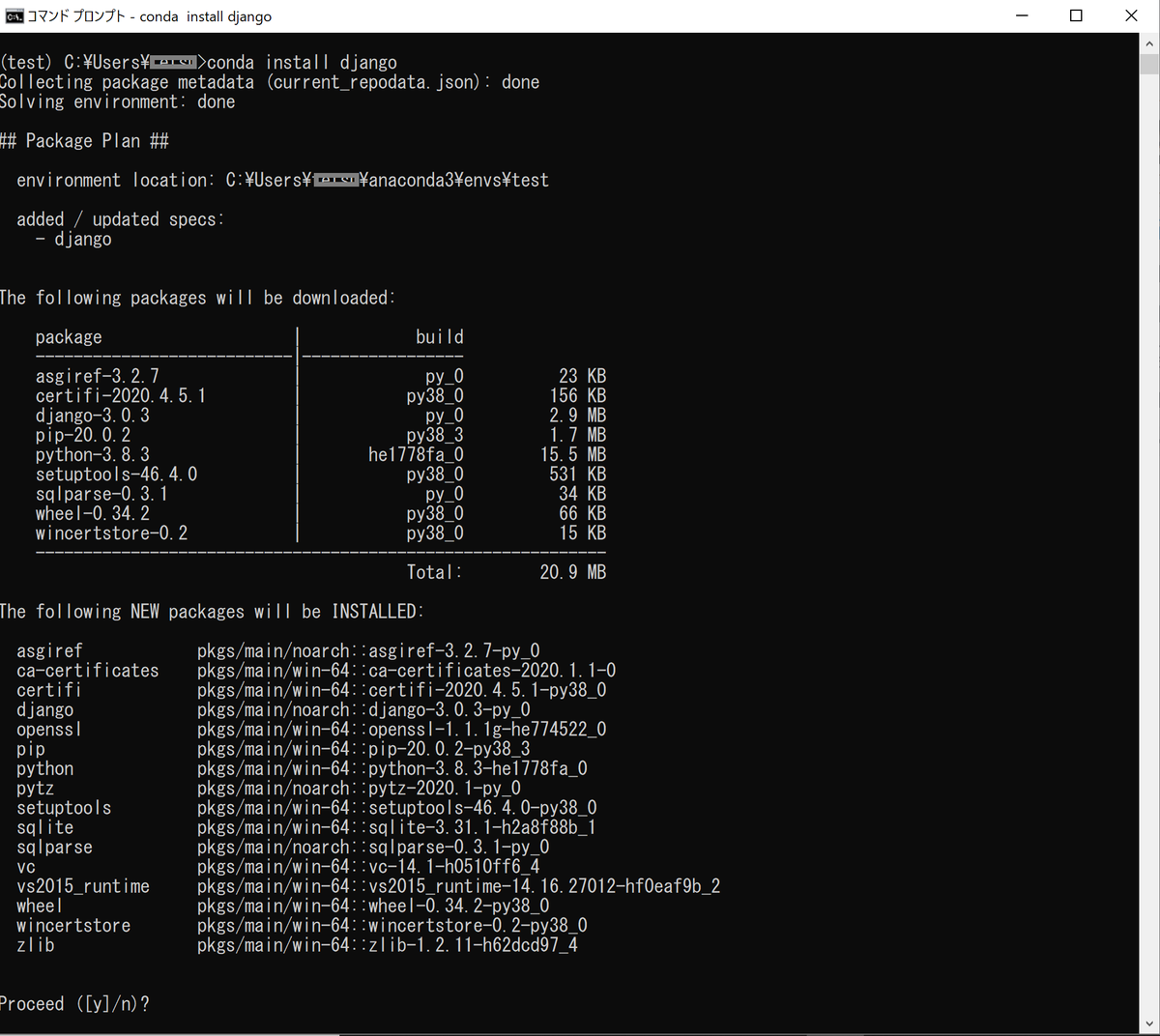
「proceed」は「y」でenter。
そうすると、目盛りが動いてさいごに「done」が表示されてインストールが終わります。
インストールを確認するために、コマンド打ちます。
- conda list
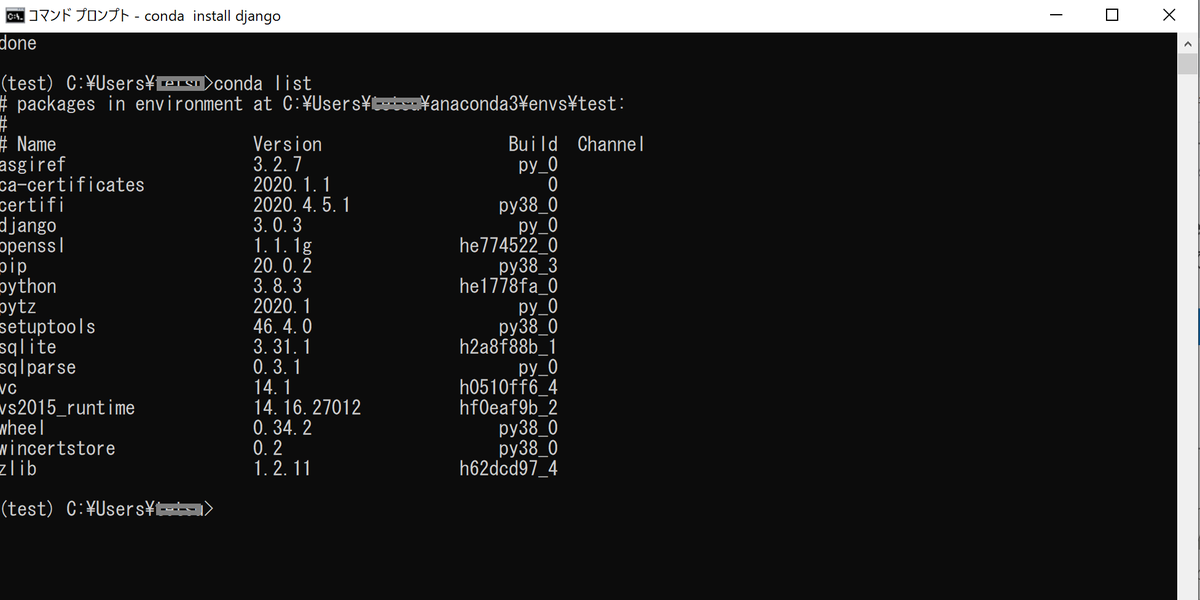
リストが表示され、Djangoがインストールされてることがわかりました。
ここまでで、win10にanacondaインストールしてDjangoの開発環境をつくりました。
まとめ
windowsでの環境構築はめんどくさい。